Workflow is the process that takes a draft and finalizes it in Cascade. It also can involve optional step, like spell checking, link checking, accessibility flags and etc. At the end of the process asset specific drafts are committed to Cascade's database and the asset and any related files are published to the public web server.
Following the blue buttons will take you through the entire process. To start the process, having edited an asset, click the blue "Preview Draft" button to begin. Clicking close will end the editing session without continuing.
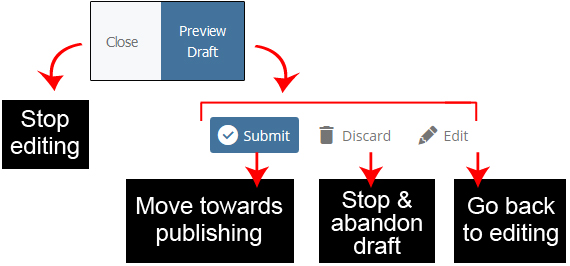
From preview, an additional three options can be chosen.
- Submit - This blue button will progress the workflow process
- Discard - This will abandon the the draft
- Edit - This will return you to edit mode for the current draft
If you choose "Submit" the process continues.
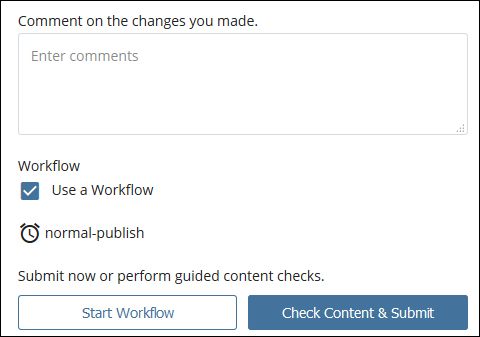
A dialogue box will appear with a few you options.
- Check Content & Submit - This blue button will move run a quick spell check, link check, and an accessibility check.
- Start Workflow - This white button will skip the check and move directly to the final workflow process.
- Uncheck Use a Workflow - This will give you the option to just commit the draft within Cascade and not publish it to the web server.
If you choose "Check Content & Submit" the process continues.
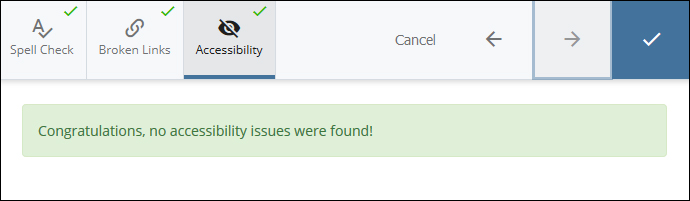
A green check on each tab will indicate no issues while a red one will indicate a possible issue and give you a chance to fix it. Clicking the blue button with the checkmark will move to the final screen.
![]()
Clicking the blue button labeled "Start Workflow" commits the draft in cascade and publishes the related assets to the public web server.
Drafts
A draft is an unfinalized copy of an asset. If while editing you close your browser by accident, click close while in edit mode, or for whatever reason leave an asset partway through editing, a draft should be saved. To get back to your draft, return to the asset and click edit. At the top of the edit window a yellow box should display.

Three blue text options in the yellow box will let you interact with the draft.
- Preview the Changes - Gives you a preview of the draft from which you can choose submit, discard, or edit
- Resume Editing - Takes you directly to edit mode with the draft changes present
- Discard It - Deletes the draft content



