
- Email usernames end with @ndus.edu
(ex: jane.doe@ndus.edu) - http://mail.office365.com
- OneDrive, Email, Calendar, Teams, OneNote, Word, PowerPoint, Excel, Etc...
- https://www.office.com
See Getting Started below for additional login tips.
Microsoft Office 365: Email and Collaboration
Students, faculty and staff at Minot State use the Microsoft Office 365 email system, which is provided by the North Dakota University System (NDUS).
Duo Multifactor authentication
Multifactor authentication is mandatory for all accounts. This adds a second layer of security to your account by verifying your identity using a second factor (like your phone or other mobile device) and prevents anyone but you from logging in, even if they know your password. To enroll your devices and configure preferences login at duo.minotstateu.edu with your campus connection credentials. For more information on how this works visit guide.duo.com.
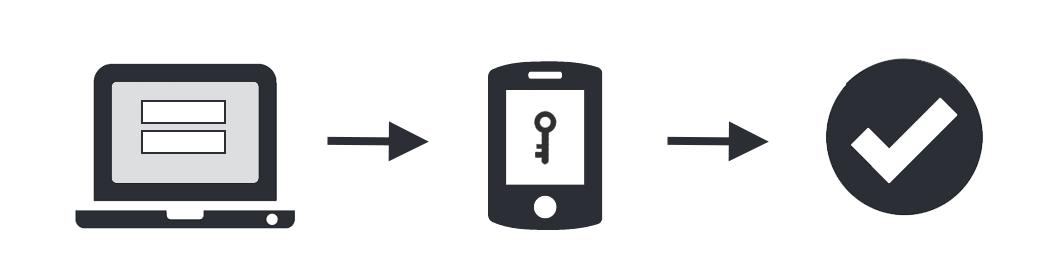
| Outlook Mobile is available for Apple IOS and Google Android. | |
| Visit the Office 365 web portal for a list of all available applications | |
Access Office 365 by going to Outlook Web Access or by opening Microsoft Outlook 2013/2016 on your computer.
- Sign in with: NDUS.Identifier@ndus.edu (ex: jane.doe@ndus.edu)
- Password: Same password as used for Blackboard and Campus Connection.
Note: Your sign-in email address ends with @ndus.edu because your account was created as part of the ND University System (NDUS). This is only used to sign in to your account. Your email address that you will give out is still NDUS.Identifier@minotstateu.edu (ex: jane.doe@minotstateu.edu).
- Email Address: NDUS.Identifier@minotstateu.edu (ex: jane.doe@minotstateu.edu)
- Specify your time zone: When you log in for the first time, you will need to specify your time zone so your messages are time stamped correctly.
Student accounts are deactivated approximately 18 months after final class enrollment.
Problems logging in for the first time?
Please make sure you are using the correct username and password and try a different browser or contact the MSU Helpdesk.
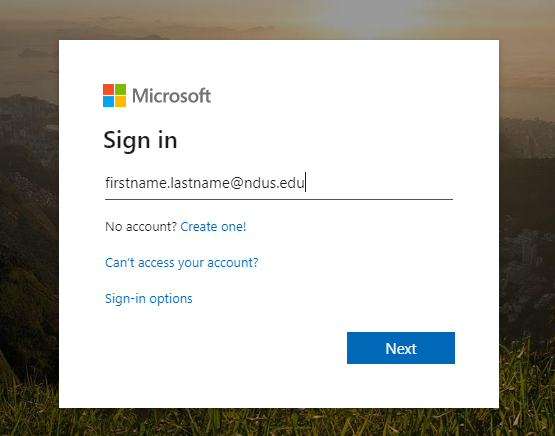
The button at the top left allows you to access your calendar and contacts
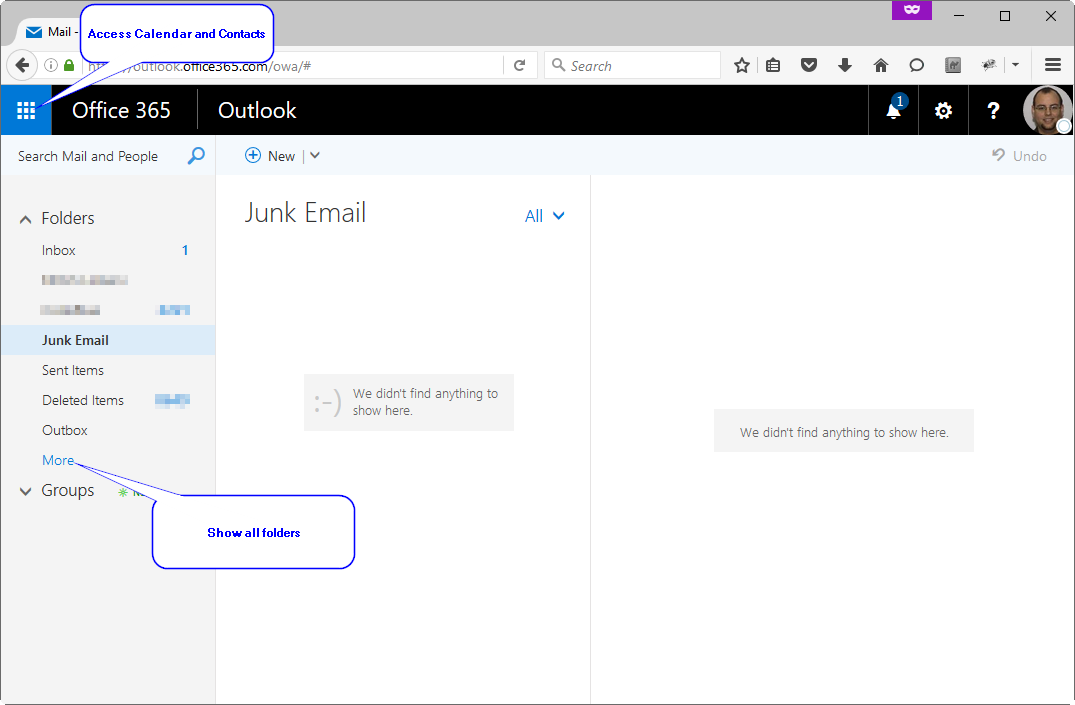
| Mail/Outlook | |
Focused Inbox
- Focused Inbox separates your inbox into two tabs—Focused and Other. Your most important email messages are on the Focused tab while the rest remain easily accessible—but out of the way—on the Other tab.
- Focused Inbox is turned on by default for the Office 365 accounts.
- For additional information on Focused Inbox, including how it works and how to disable it, visit this Microsoft help page on Clutter
Outlook
Outlook is a mail application that can be installed on a computer instead of using the web based access. Outlook has all of the same Mail features as listed above.
Signing into Outlook
- Open Outlook and choose the File tab
- On the E-mail Accounts page, choose Add Account
- On the Auto Account Setup page, enter your name, email address (jane.doe@NDUS.edu) and password and then choose Next.
- Choose Finish.
| Microsoft Word is a program that allows users to type and save documents. | |
| PowerPoint is a software package designed to create electronic presentations consisting of a series of separate pages or slides. | |
| Excel is a software program that is used for storing, organizing and manipulating data. | |
Get Office
Microsoft Office 365 ProPlus is available for current MSU students, faculty, and staff at no cost.
- Office 365 ProPlus is a full version of Office, which includes: Word, PowerPoint, Excel, OneNote, Outlook, Skype for Business, and more.
- Each user can install Office 365 ProPlus on up to five home or personally-owned PCs/Macs and up to five mobile devices. Office mobile applications are accessible on iPhone and Android phones and automatically included with all Windows phones.
Please note: Students must be enrolled in one or more credits for the current semester to be eligible for Office 365 ProPlus.
Installation Instructions
PC/Mac
- Log in to Office 365 Portal
- Once logged in, click on "Install Office 2016" in the upper right corner of the page.
- Save and Run the installation file and follow the prompts to complete the installation.
Mobile
Please visit the Office 365 Mobile setup page for instructions on how to install Office 365 apps on your specific mobile device.
- Install the app on your device.
- After the installation is complete, open the app.
- When prompted, enter your @ndus.edu email address.
- Select Organization account and type your MSU email password.
Additional Resources
| Microsoft Teams | |
Teams is the place to have informal chats, iterate quickly on a project, work with team files, and collaborate on shared deliverables.
Setting up Microsoft Teams
- Sign in at https://teams.microsoft.com using the same username as your MSU email (jane.doe@NDUS.edu).
- Once signed in set a personal status to let your peers or coworkers know your availability.
- Visit this Link for instructions on basic functions of Teams.
Request a team
- Team request can be made using this form
| OneDrive for Business | |
Setting up OneDrive for Business
- Log in to http://office.com.
- Click on OneDrive. If this is the first time accessing OneDrive for Business, there will be a short configuration period.
- To Sync OneDrive to your personal computer, click Sync and then Sync again.
Click here for additional information and a video tutorial.
Creating a File
- Log into http://office.com.
- Click on OneDrive. If this is your first time accessing OneDrive for Business, you may need to refer to the section above to configure your account.
- Click +new to create a new file.
- Select the type of document you would like to create (Word, Excel, PowerPoint, OneNote) or upload an existing file.
- If creating a new file, enter the name for the file when prompted and click OK.
- The file will open in Microsoft Web App (a lite browser-based version of Word, Excel, PowerPoint, or One Note). You are now able to create and edit the document.
Editing a File
- Log into http://office.com.
- Click on OneDrive.
- If this is your first time accessing OneDrive for Business, you may need to refer to the section above to configure your account.
| Microsoft FindTime | |
Ever spent more time deciding when to meet than actually meeting? FindTime is here to solve the problem.
- Find the best times FindTime shows what days and times work the best for you and the attendees when available using free/busy data
- All attendees vote Propose your selected times to all attendees and allow everyone to vote and quickly come to a consensus
- ...and you’re done! FindTime sends out the meeting invite on your behalf
| Office Mix | |
Office Mix is a free extension to PowerPoint that makes it easy to turn your presentations into online lessons and share with peers, students, and coworkers. Learn More
Installing Office Mix
- Close PowerPoint and navigate to mix.office.com and select "Get Office Mix"
- Select the option for a work or school email account and sign in with your MSU email information.
- After the install is complete open PowerPoint and you should see "Mix" in the top ribbon.
| Sharepoint | |
SharePoint allows users to share and collaborate resources with any other student, faculty or staff member within the North Dakota University System.
| Sway | |
Sway is an online program that allows you to give interactive presentations. Sway links directly with Bing.com to help research and gather information for a class project. Learn More



