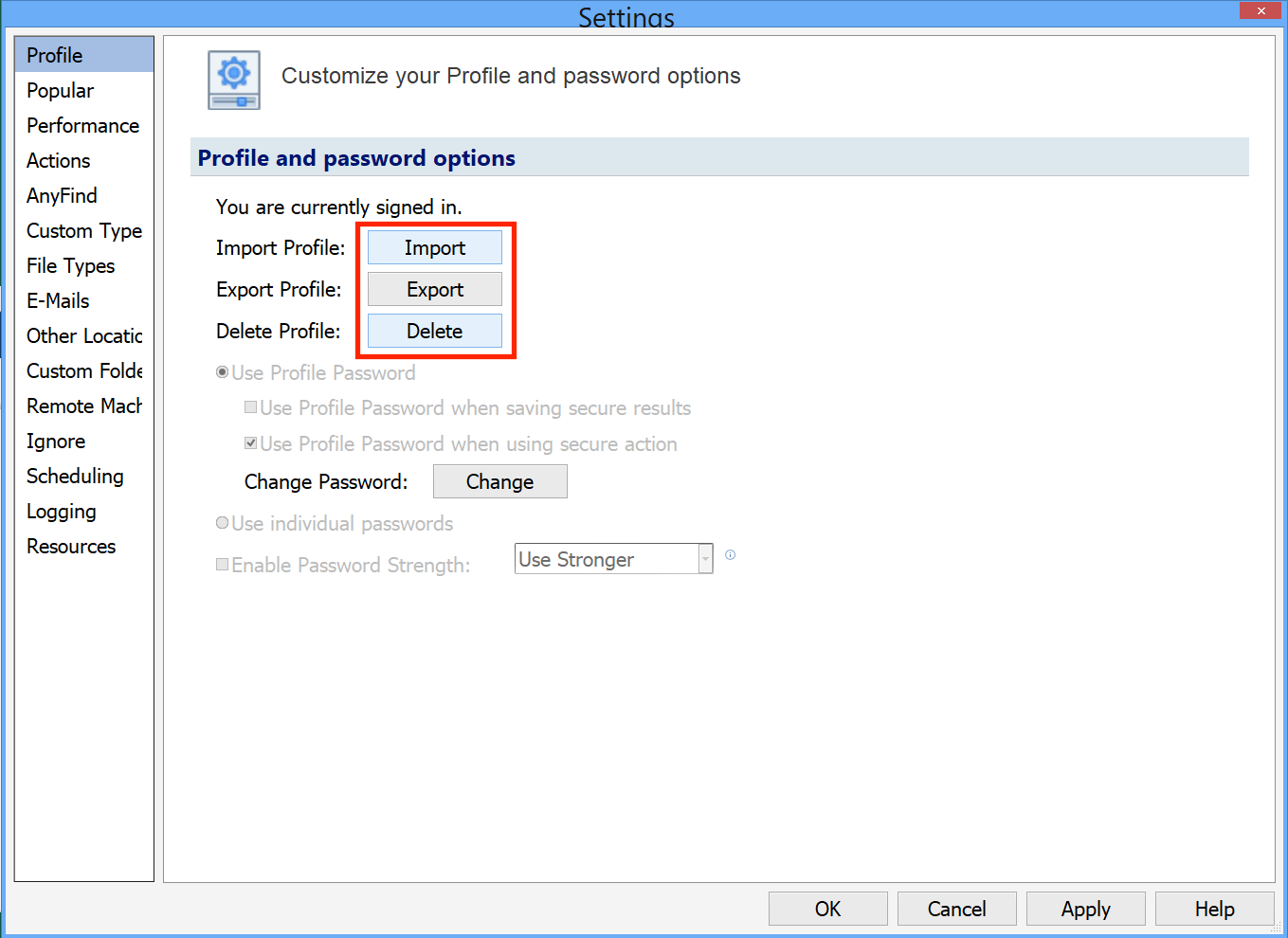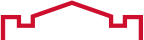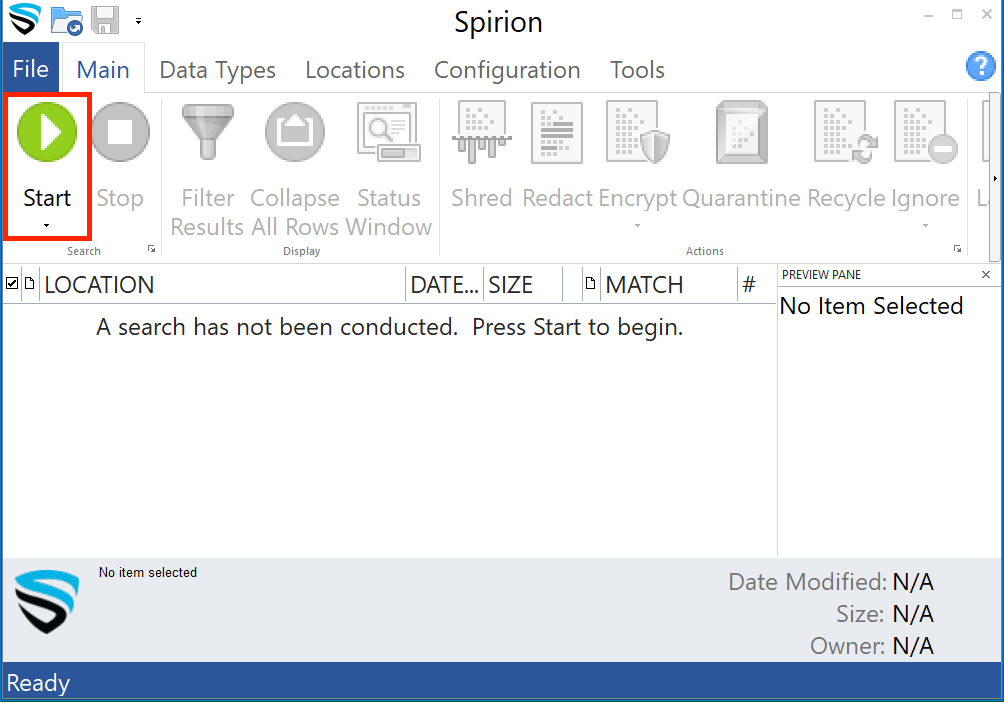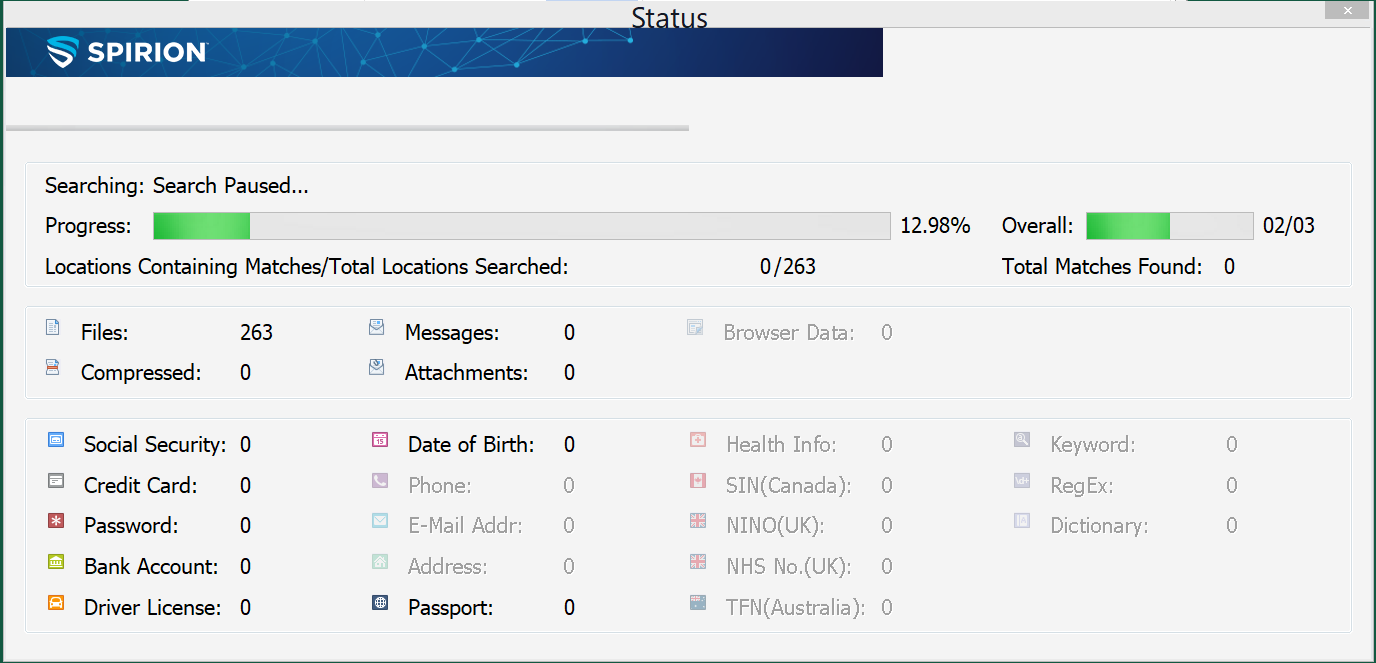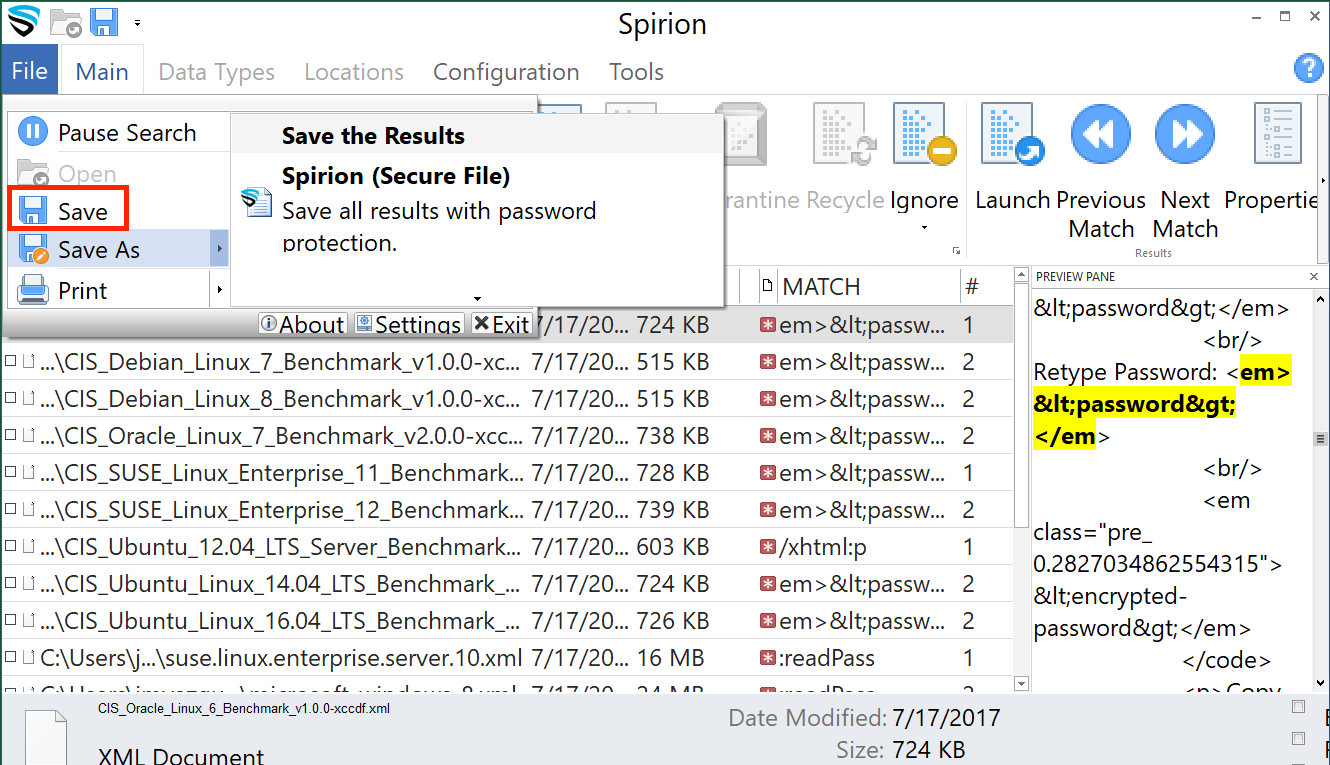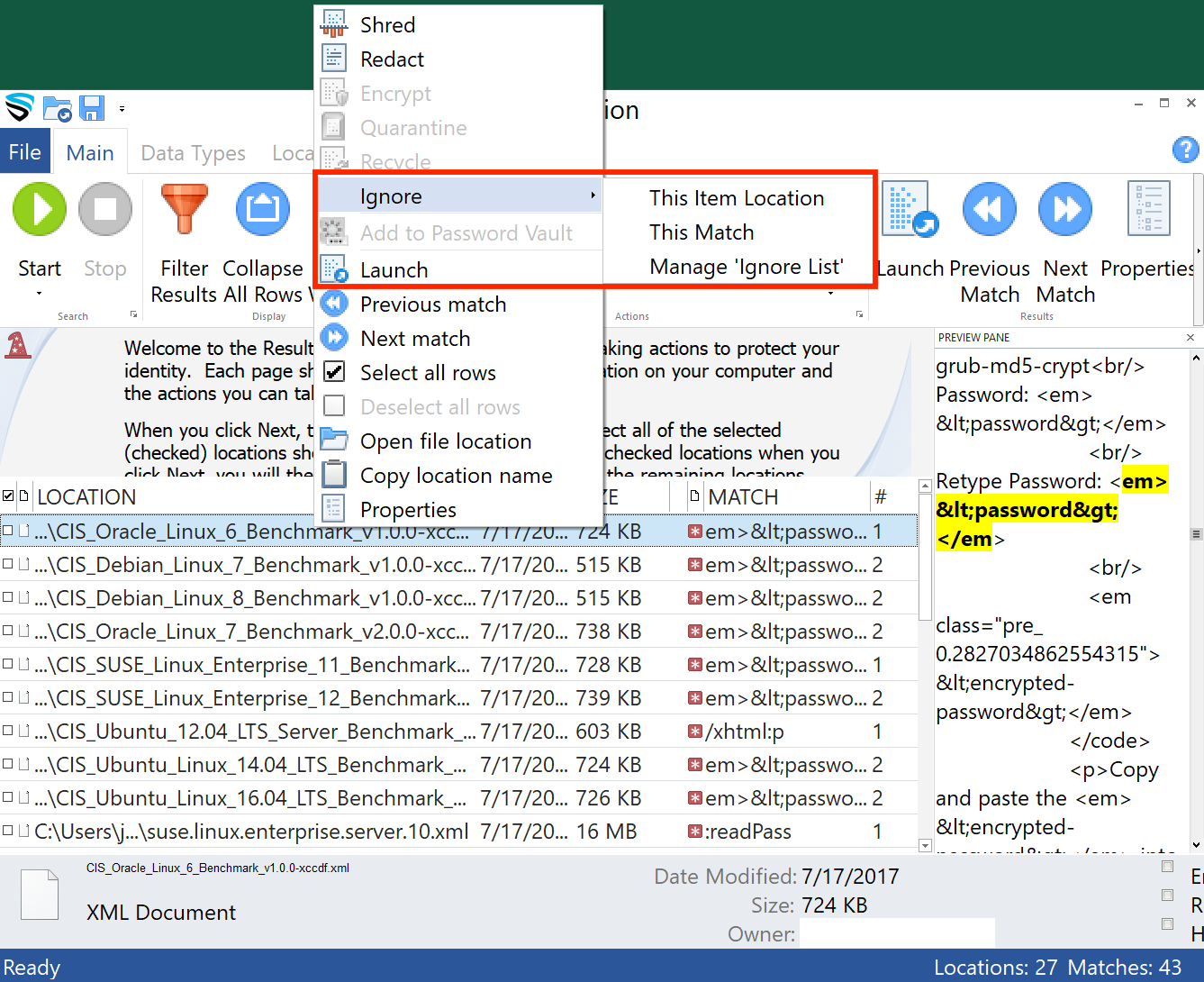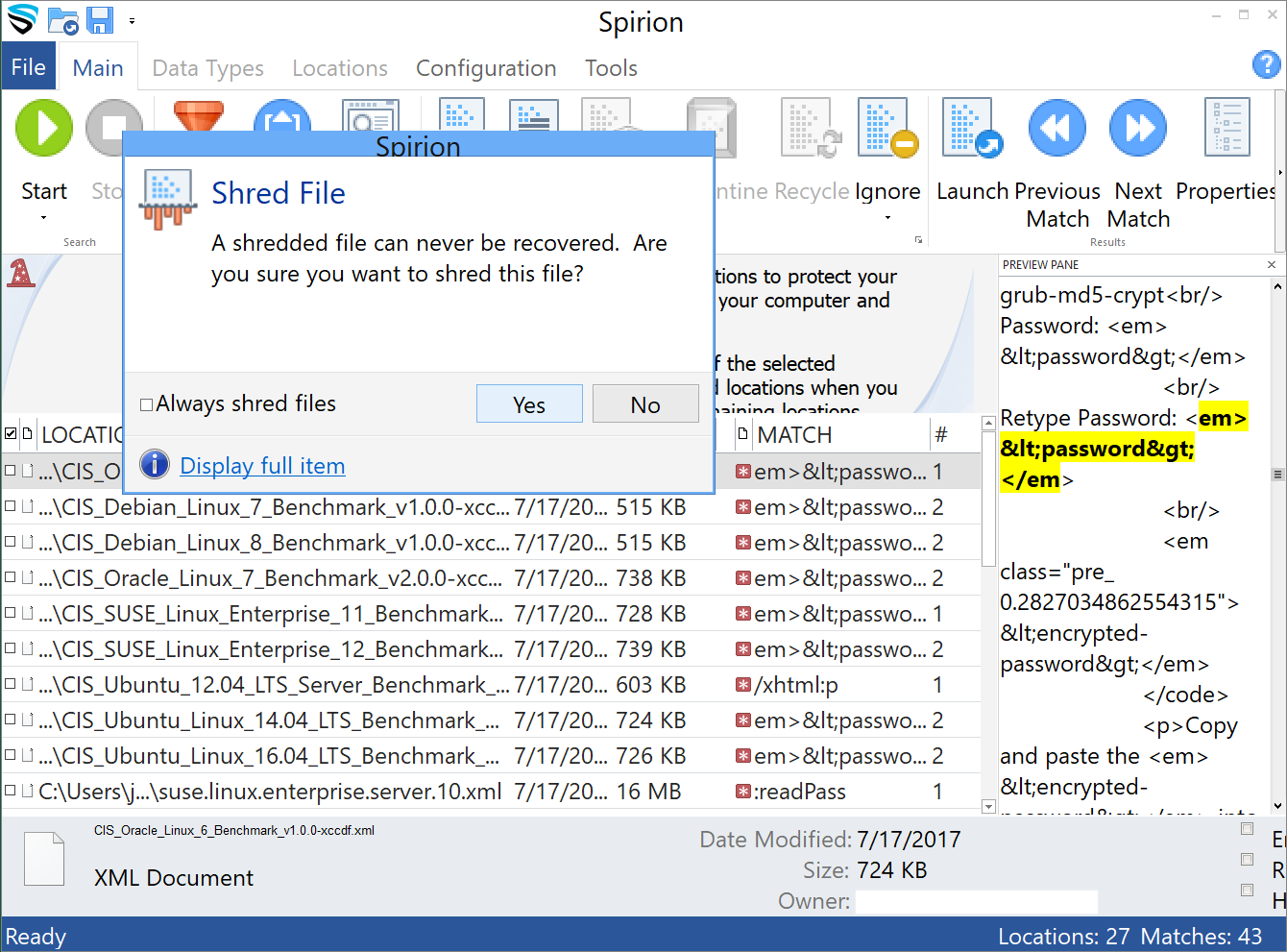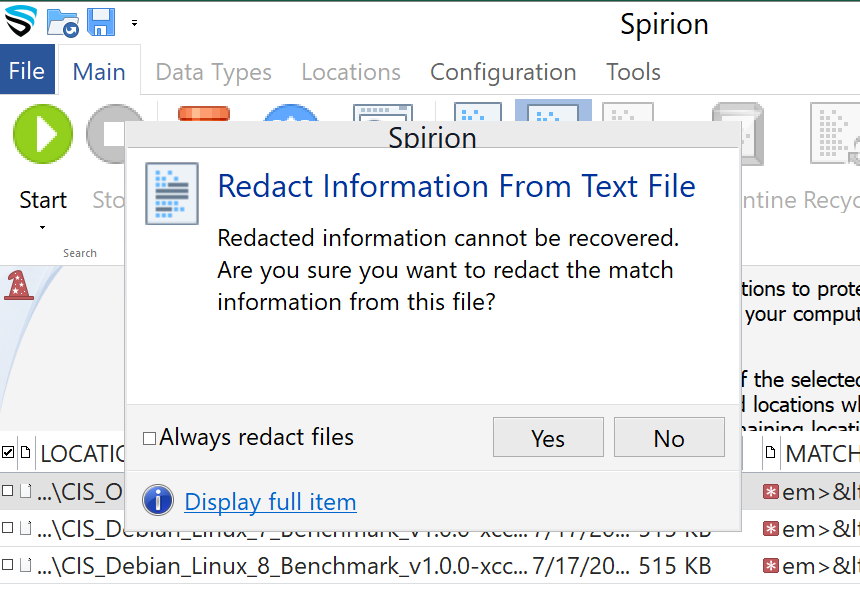Ignoring False Positive Results
The Ignore option should be utilized when a false positive result is found. A false positive is when Identity Finder marks a file as personally identifiable information (PII), when it is really not. An example is when Identity Finder picks up a campus 9 digit employee id as a social security number. The ignore option allows users to tell Identity Finder to ignore this piece of data, and for this and all subsequent searches run on that computer.
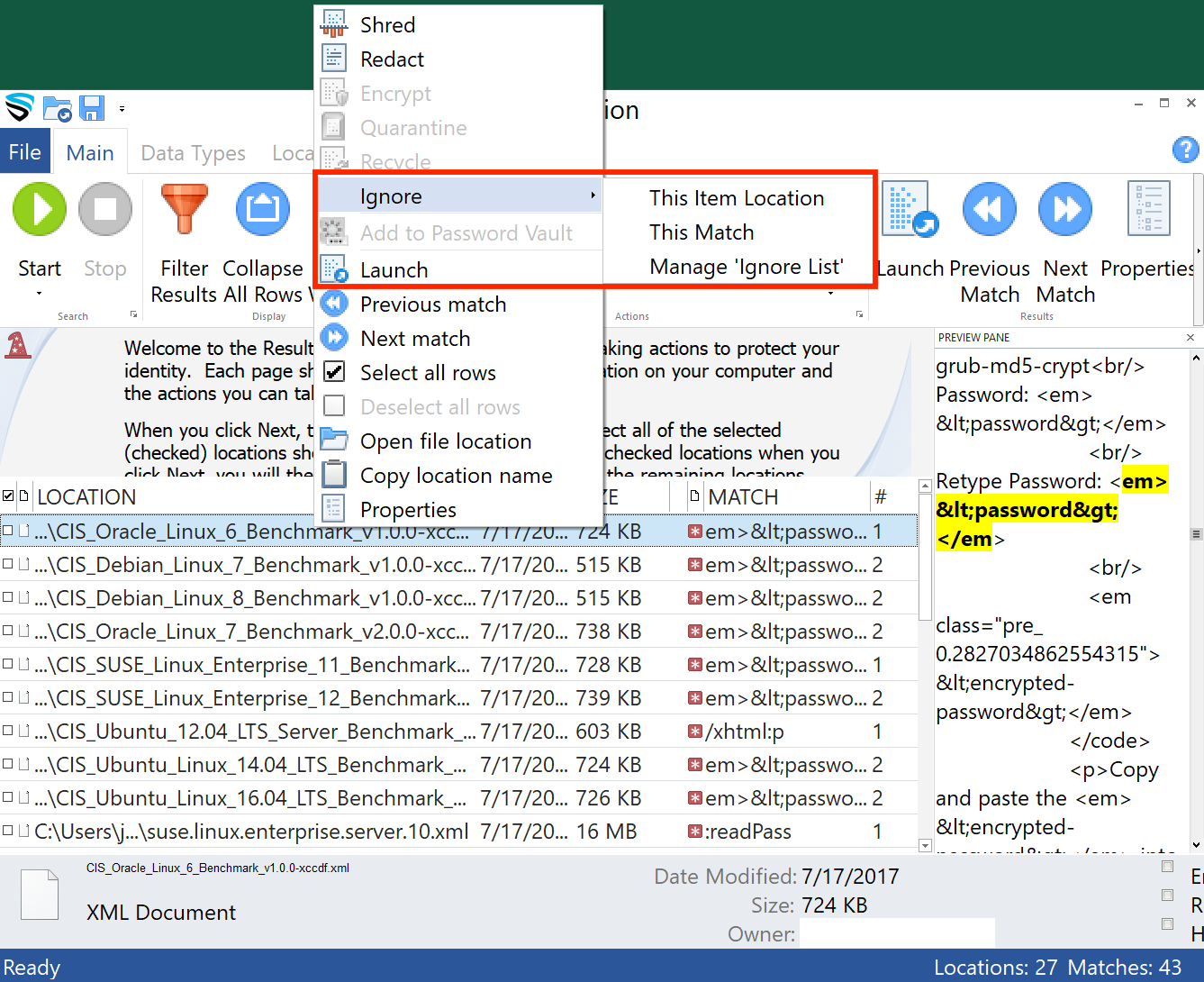
Ignoring Identities
There are two ways to ignore an identity match:
- Single click the identity match result with the left mouse button to highlight it and click the Ignore button on the Main ribbon, then highlight and left-click on This Identity Match.
- Single click the identity match result with the right mouse button to highlight it and bring up a context menu, then highlight Ignore then highlight and left-click on This Identity Match.
Shredding Sensitive Data
If you wish to permanently remove a file that contains SSN or CCN data, select the Shred option. For files, Shred utilizes a secure United States Department of Defense wiping standard known as DOD 5220.22-M. For other locations, Shred removes the information from your computer using other appropriate methods. This option should be used when the file found is no longer needed on the user’s computer.
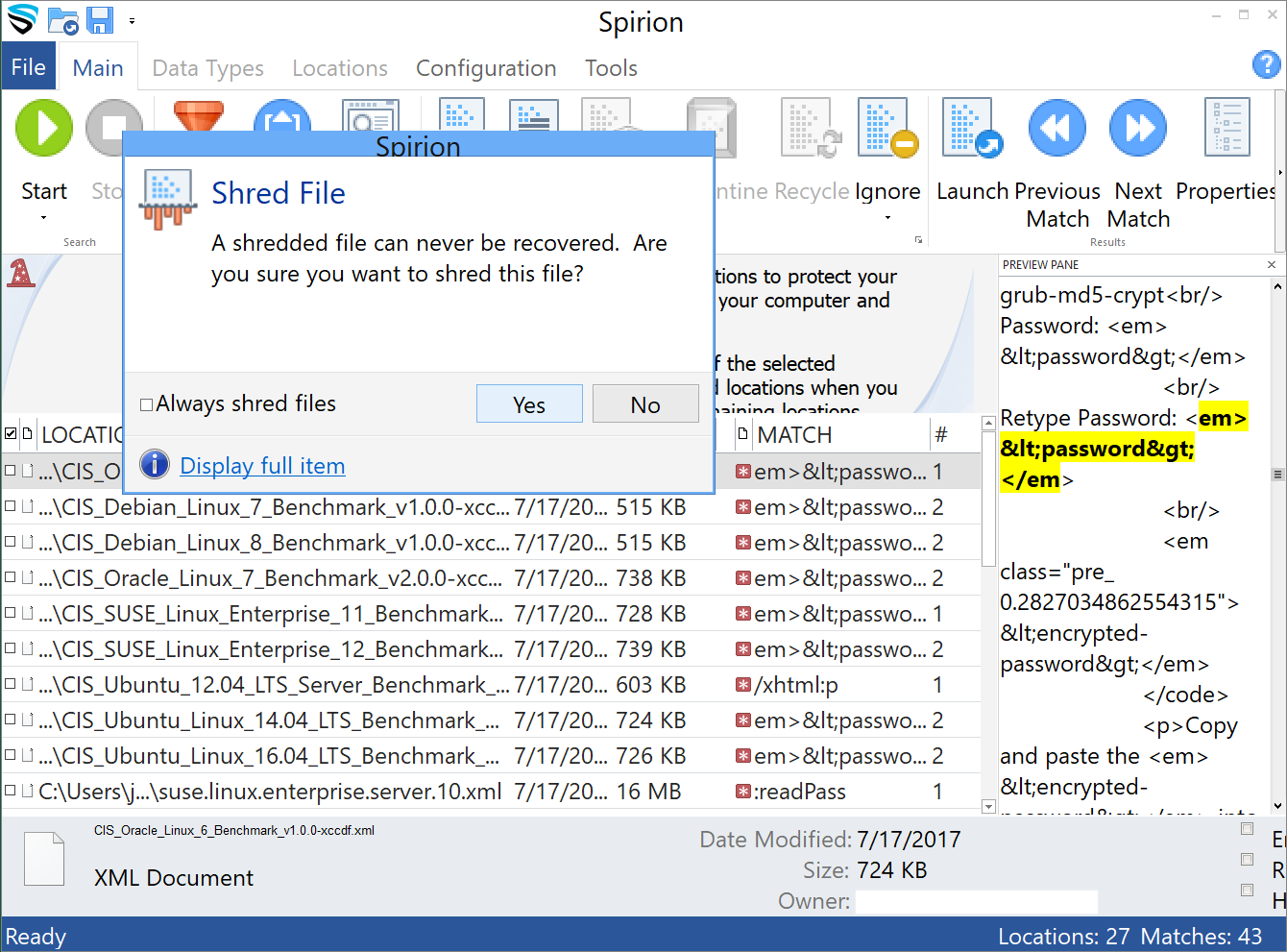
Note: It is not possible to "undo" a Shred. Shredded results cannot be recovered. Once you shred something, it is gone.
There are three ways to Shred:
- Click the result with the left mouse button to highlight it and click the Shred button.
- Click the result with the right mouse button to highlight it and bring up a context menu, then highlight and left-click Shred.
- Highlight the result by clicking the left mouse button or by using the arrow keys and then press the Delete key on your keyboard.
Shred is effective at protecting your identity because it is permanent. While this means you can never get your data back, it also means a hacker or malicious intruder also cannot get this data.
Redacting Sensitive Data
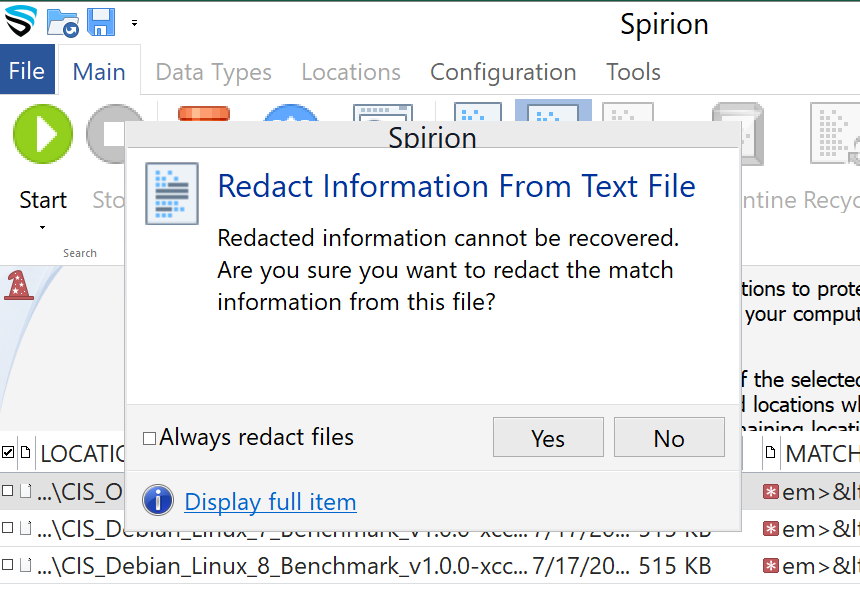
This option should be used when the file found is still needed but the PII part of the file is not. If you wish to keep the found item but remove the personal information only, you should utilize the Scrub feature. Scrub should be selected when you no longer need the personal information but want to keep the original item. This feature is also known as Redact.
Note: Scrub is only available for specific file types searched via the Files search and is not available for email or other Search Locations.
You may only scrub Office 2007 and higher files (that is, *.docx, *.xlsx, *.pptx) and text files (*.txt, *.log, *.ini).
There are two ways to Scrub a location:
- Click the result with the left mouse button to highlight it and click the Scrub button.
- Click the result with the right mouse button to highlight it and bring up a context menu, then highlight and left-click Scrub.