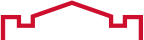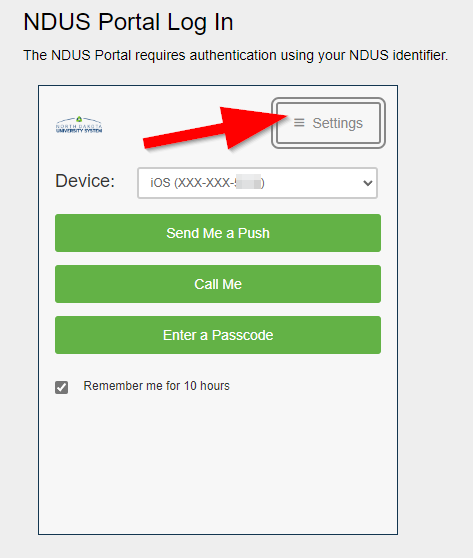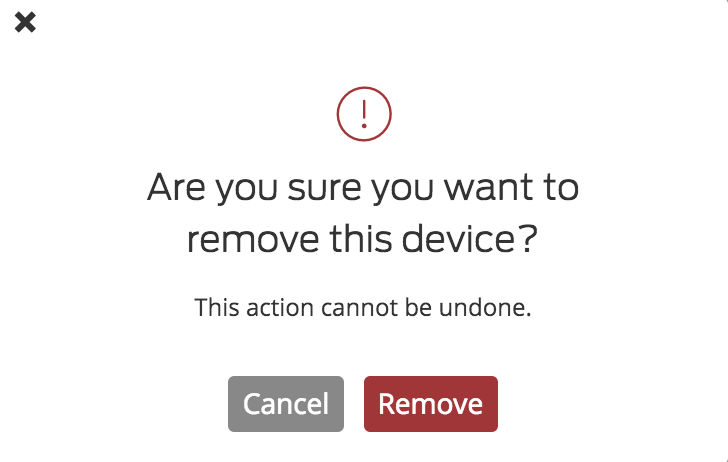Live Chat Software by Kayako |
|
How do I remove a device from Duo Multi-Factor Authentication (MFA)?
Posted by Darren Olson, Last modified by Darren Olson on 11 March 2024 08:01 AM
|
|
|
To update your settings for DUO Security after enrollment you may visit http://portal.ndus.edu or call IT Central at 701-858-4444 Login with your NDUS credentials and at the Duo prompt, select the Settings menu.
After authenticating you'll see the device management portal. This is where you can enroll a new device by clicking Add another device and following the device enrollment steps, or reactivate, edit, or delete your existing devices. If your new device is replacing the device you previously enrolled, you can remove the device you will no longer be using for authentication. Click the Device Options button next to the device you want to remove, and then click the trash can button to delete that device.
2. Confirm Device DeleteYou will be prompted to confirm that you want to delete the device.
3. Device RemovedThe authentication device is removed from your profile.
| |
|
|