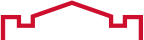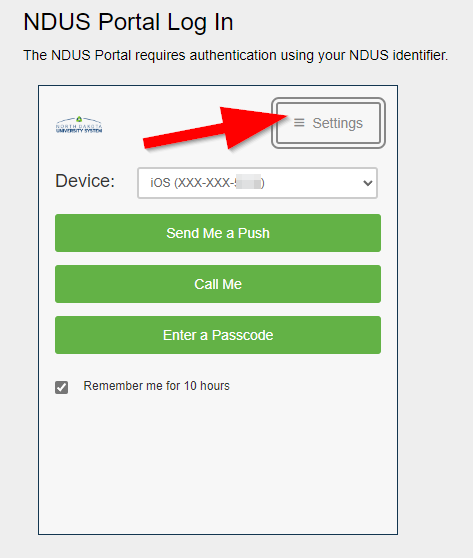Live Chat Software by Kayako |
|
How do I add a new device to Duo Multi-Factor Authentication (MFA)?
Posted by Darren Olson, Last modified by Darren Olson on 11 March 2024 08:03 AM
|
|
|
To update your settings for DUO Security after enrollment you may visit http://portal.ndus.edu or call IT Central at 701-858-4444 Login with your NDUS credentials and at the Duo prompt, select the Settings menu.
After authenticating you'll see the device management portal. This is where you can enroll a new device by clicking Add another device and following the device enrollment steps, or reactivate, edit, or delete your existing devices.
2. Choose your authentication methodChoose an authentication method and complete multi-factor authentication to begin adding a new device. If you are adding a new device to replace one that you previously activated for Duo Push, don't select the Duo Push authentication method on this page unless you still have the original device. If you don't have the original device, but you have a new device with the same phone number, then you can authenticate with a phone call or SMS passcode. You cannot add a new device from this page if you do not have access to any of your previously enrolled authentication devices; you'll need to contact your Duo administrator for help.
3. Follow the device enrollment processProceed with the device enrollment process as shown in the initial Enrollment Guide. As an example, let's add another phone.
4. Enter your phone numberEnter and confirm the second phone number.
5. Select your operating systemSelect the new phone's operating system.
6. Install and activateInstall Duo Mobile on the new phone and scan the barcode to activate.
7. You're all setThe new phone is added and listed with your other enrolled devices. You can click Add another device to start the enrollment process again and add another authenticator.
| |
|
|