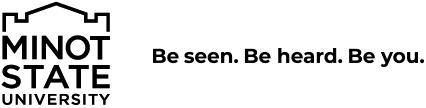Images: Editing and Management
Adding images to your website can provide useful addition. That said, images can be complicated. Posting a raw image without editing can add an additional 4MB to 10MB overhead for a user loading the page. This is especially true for wireless users with phones tablets. At most, it should only be a couple hundred KB.
Cascade does provide some basic image editing options. If you know an image isn't ready to be used immediately, you should add directly while editing a specific page. Rather you should bring the image in separately, edit it, and then later add it to a specific page.
Upload an Image
Click on "(+) Add Content," choose "default," and then choose "file." Next, choose, place and check the name of the image.
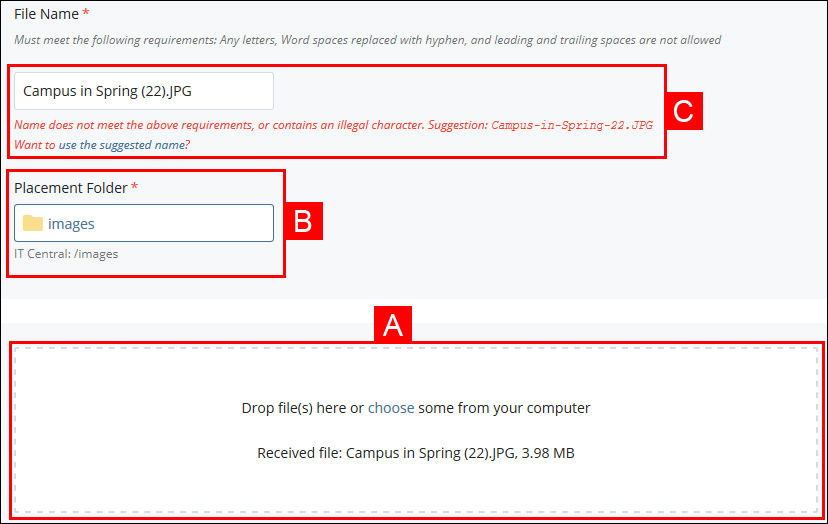
- Choose an image file from your computer. In this case a 3.98MB file has been selected.
- Choose a placement folder such as images.
- If needed, correct the file name. In this example spaces and parenthesis are not allowed. You can fix it directly by editing the text in the box or click the blue "use the suggested name" text. If you change the name by typing the entry box, you must leave the file extension intact, ".jpg" in this case.
Edit the Image
Once you've completed the steps above, you can scroll down and see a full size preview of the image with an edit bar shown above it.
![]()
The first issue to correct is the width, 5,184 pixel in width is excess. If you know the needed size, you can give type in the correct width and then hit the check mark icon. Resizing may take a bit of time and when complete, the preview will visually update. When the image is correct, choose "preview draft" and follow the blue buttons through workflow.
The Image Editing Tool Bar

- Undo
- Redo
- Rotate Counterclockwise
- Rotate Clockwise
- Flip Horizontal
- Flip Vertical
- Crop - to use, click inside the photo preview and draw out a box. Adjust it with handles, and click the crop icon to cut the image down to the drawn box's area.
- Resize Width
- Maintain Aspect Ratio
- Resize Width
- Apply Resize
- Cancel Resize
Image Editing Assistance
If you have complicated edit or just feel uncomfortable handling images please just request assistance. Requests can be made to: webmaster@minotstateu.edu
Please attach a copy of the image and a brief description on where and how you'd like to use the image.