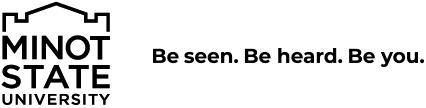Update an existing file
A common task is updating an existing file. For example a PDF for a specific policy has changed. In this case you want the link and the file name of the PDF to remain as is. If file name or link changed, it would break web links both external and internal to that file. So, we just need to locate the file in cascade, and choose to edit it. Cascade will give you the option then to select a new file to replace it with. Once selected, choose preview and follow the blue prompts through workflow.
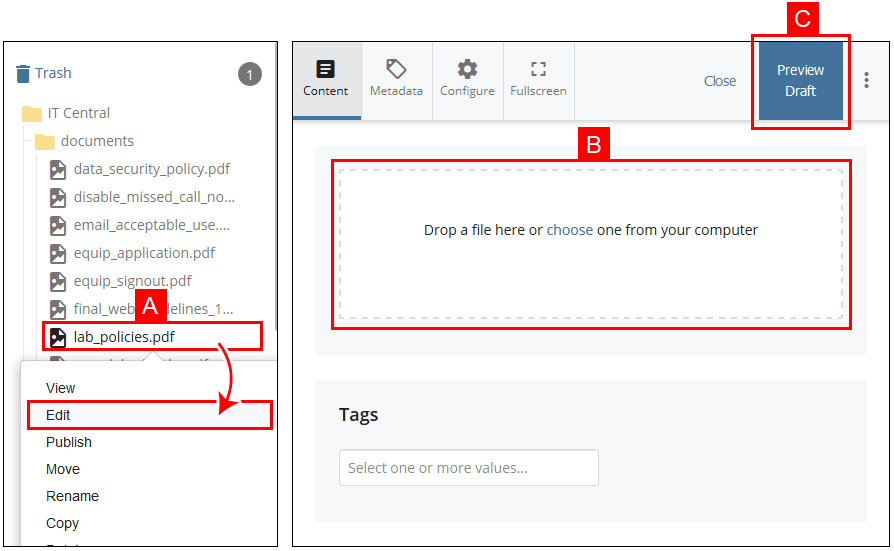
- Locate the file to update, right click the file, and choose "Edit"
- Choose the new version to update with (2 options)
- Click the blue word "choose" to bring up the normal file choosing dialog box for your PC
- OR drag and drop a file from a folder or the desktop into the dashed box indicated
- Preview the draft and follow the blue workflow prompts to finish the update
How to locate a file that needs updating?
If you can't locate the file for whatever reason, visit the live website outside of cascade and go to the linked file. If you load a pdf link for example in your browser, the exact link to the file will be shown in the address bar. This address will tell you the file's location:
www.minotstateu.edu/academic / _documents / vpaa-org-chart.pdf
So for the address above, it's been broken into three parts with spaces and color coding. The first part gets you to the site's base directory, in this case Academic Affairs. The next portion identifies the folder named "_documents" followed by the named PDF file. So if you were editing the Academic Affairs site and wanted to update the "vpaa-org-chart.pdf" you would find it in the "_documents" folder.