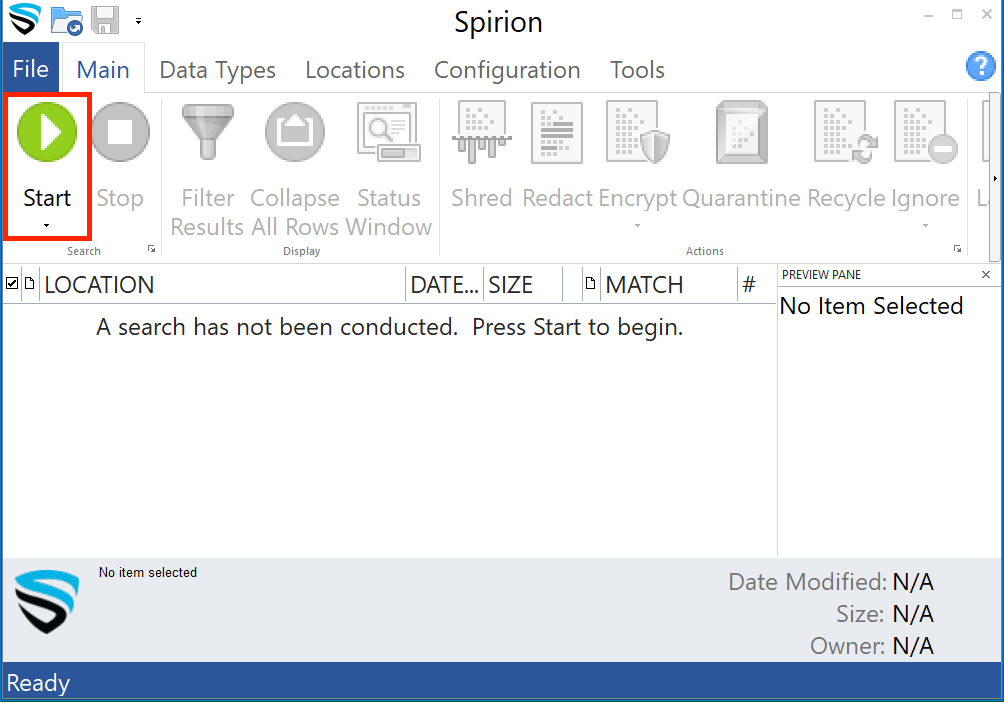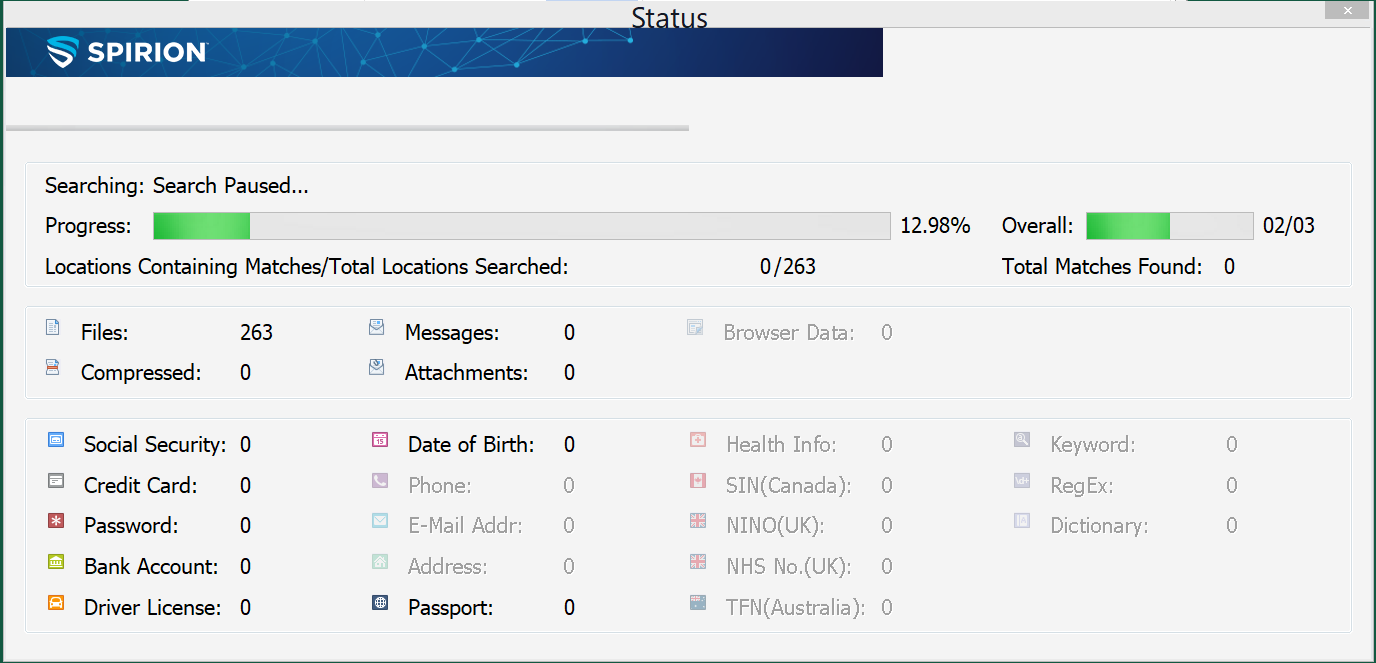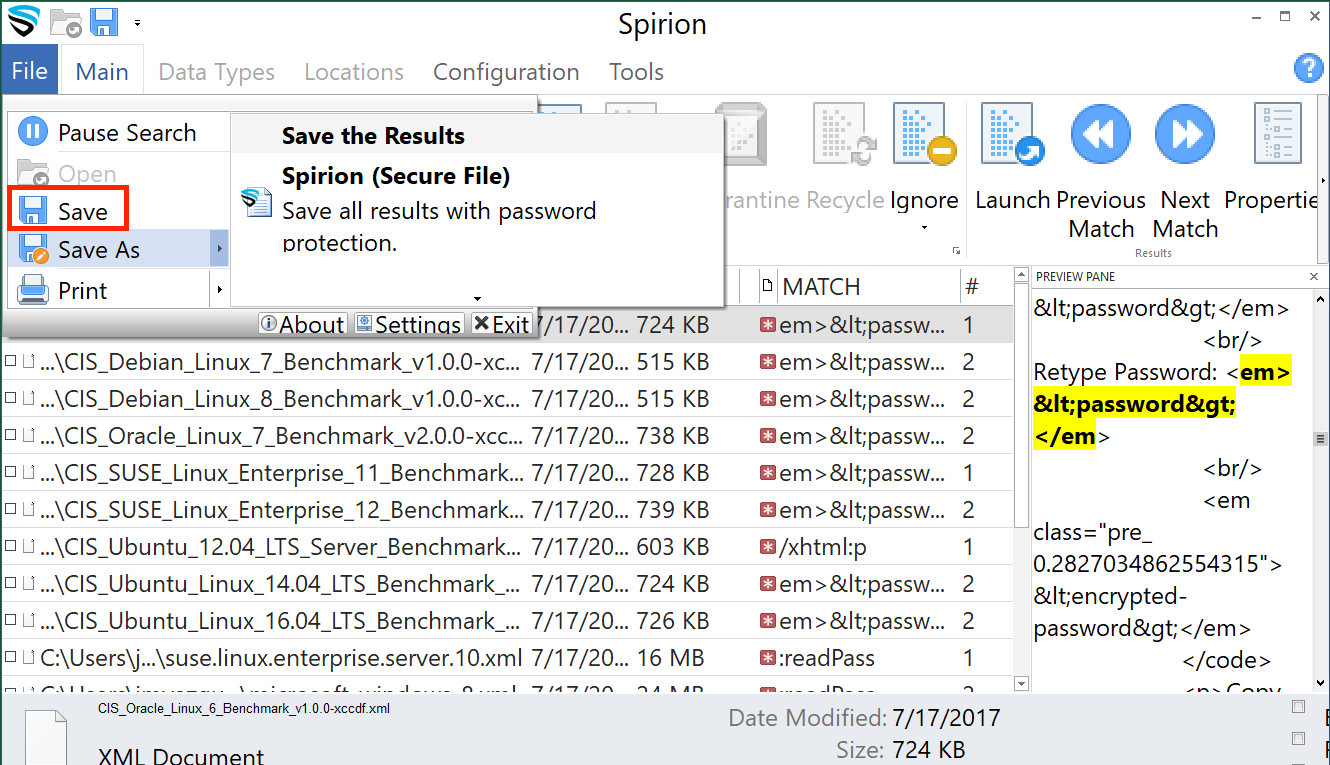Live Chat Software by Kayako |
|
Spirion - Searching for Sensitive Data
Posted by Darren Olson, Last modified by Darren Olson on 18 December 2019 09:43 AM
|
|
Run a scan on your computerThe first scan may take a few hours to complete. Even though the scan will run in the background with low priority not to affect your machine’s performance, we recommend starting your first scan before you leave work in the evening, then press Control-Alt-Delete, and click “Lock this computer” on your way out.
| |
|
|
Comments (0)