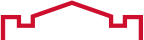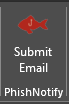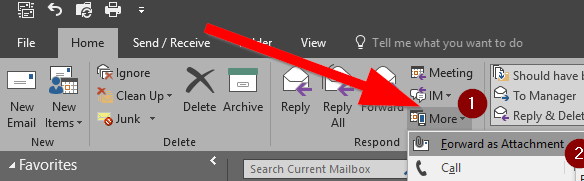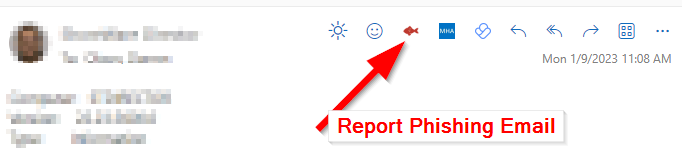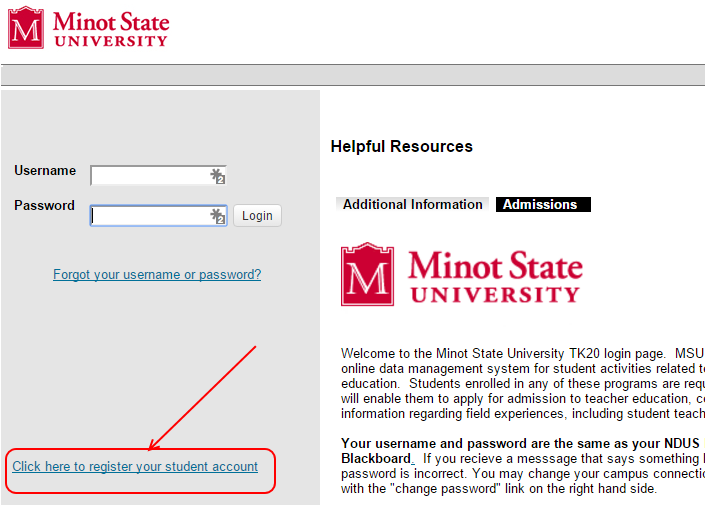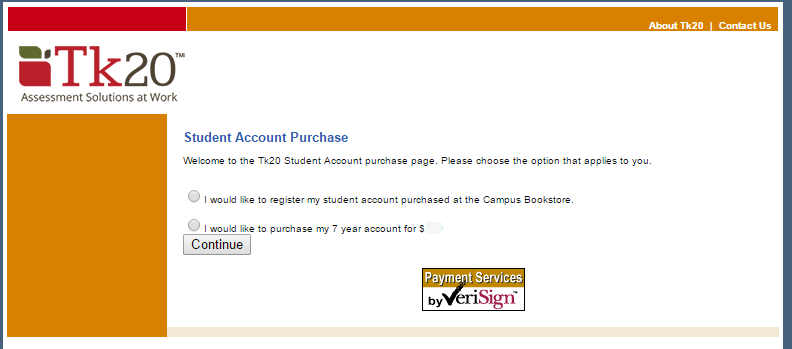We have a secure file transfer software called LiquidFiles that is provided by the NDUS. It can be used to send and receive files containing sensitive information that should never go over email unprotected.
“LiquidFiles is a virtual appliance that allows us to send and receive files, fast and securely. The application gives you the ability to send and request a file. Once you log into the site with your campus connection credentials, your account is ready to use. Files sent using the system are automatically deleted after 7 days and it has the capability to specify the maximum number of downloads.”
Quick Start Instructions: https://www.minotstateu.edu/helpdesk/KBimages/LiquidFilesFastStart.PDF
Full User Guide: https://www.minotstateu.edu/helpdesk/KBimages/LiquidFilesUserGuide.PDF
For MSU staff members using the tool to send private data such as social security number, health records, etc… NDUS policy requires the use of “multifactor” authentication (https://guide.duo.com/). To be enrolled in the DUO Security system please enter a workorder request at https://www.minotstateu.edu/helpdesk asking to be enrolled into DUO.